Spend more than a few days on any forum, and you tend to see the same questions pop up over and over again. In the case of the FineScale Modeler forums, one of the most common has to be the various phrasings of “how do I post pictures?”.
In the interest of creating a single go-to resource, I’ve decided to go ahead and create a dedicated post. These steps are specific to the FSM forums, but they should work fine for most forums, blogs and such.
Step 1 – Upload Your Photos
First thing’s first. You have to get your photos online. Your best bet is one of the many photo sharing sites. For family photos and such, I use Flickr. For modeling photography, I tend to use Photobucket instead. I actually greatly prefer Flickr as it seems to perform less compression to the images, but use Photobucket to keep WIP pics from overwhelming the photostream. This results in much less griping from assorted friends and family!
If you upload a lot of photos, you may find it worth your while to link Flickr or Photobucket to your image editor/management application. It’s much easier than uploading through your browser.
Step 2 – Find the URL
Posting your photos in a forum or blog involves two basic steps. Finding the image URL, and then pasting the URL into the right place.
In Photobucket, your URLs are conveniently displayed in the upper right:
- Email & IM – this is the page URL.
- Direct link – exactly what it says it is, a link to the image itself
- HTML code – for posting into blogs and websites. I use this every so often on this site, but it doesn’t let you specify dimensions, so it’s usually more of a hassle than it’s worth.
- IMG code – for posting in message boards. This is basically the direct image link bracketed with [IMG] tags so the forum knows to display it as an image.
Step 3 – Copy the URL
Copy the URL. Photobucket makes this ridiculously easy. Just click in the URL text box and it will automatically copy. If you’re posting your images to a forum, be sure to grab either the Direct Link or the IMG code URL.
Step 4 – Paste the URL
If you copy the IMG code…
Head to the forum’s main text box, where you’d type out the body of a post or reply. Paste the IMG code there. If you want to get really slick about it, you can use the CTRL+V keyboard shortcut!
- Pros – this method is dead-easy
- Cons – your image won’t display until you actually post, so you can’t see it as you compose.
If you copy the Direct Link…
Click on the little filmstrip icon in the toolbar.
Paste the URL into the dialogue box.
Select Insert.
Your photo will now show up in the main text box. Woohoo!
- Pros – You get to see your image in the box as you type.
- Cons – Slightly more legwork.
Grabbing Image URLs in Flickr
Flickr is great. I love Flickr. But Flickr has always sucked at providing a quick and easy means to get to your image URLs. They’ve recently added some sharing features, but they kinda quite frankly suck.
Here’s how I grab Flickr URLs.
First, find the image you want.
 Next, click on it. As of a few months ago, this will take you to a zoomed in view with a black background. When you get there, click “View All Sizes” in the upper right.
Next, click on it. As of a few months ago, this will take you to a zoomed in view with a black background. When you get there, click “View All Sizes” in the upper right.
This will get you to a page where you can select different sizes for your image, download photos, etc. Personally, I usually just use it for URL grabbing. To grab an image’s URL, right click (or two fingers + click for those of us on Macs) and select Copy Image URL (language may vary from browser to browser…so Copy Image Source or whatever).
So armed, head back up to Step 3 and paste the URL into the dialogue box.
And that’s all there is to it! Go forth and post!
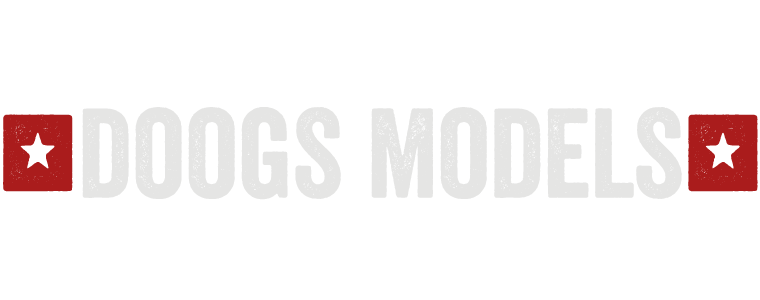









One Comment Add yours